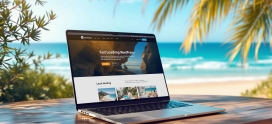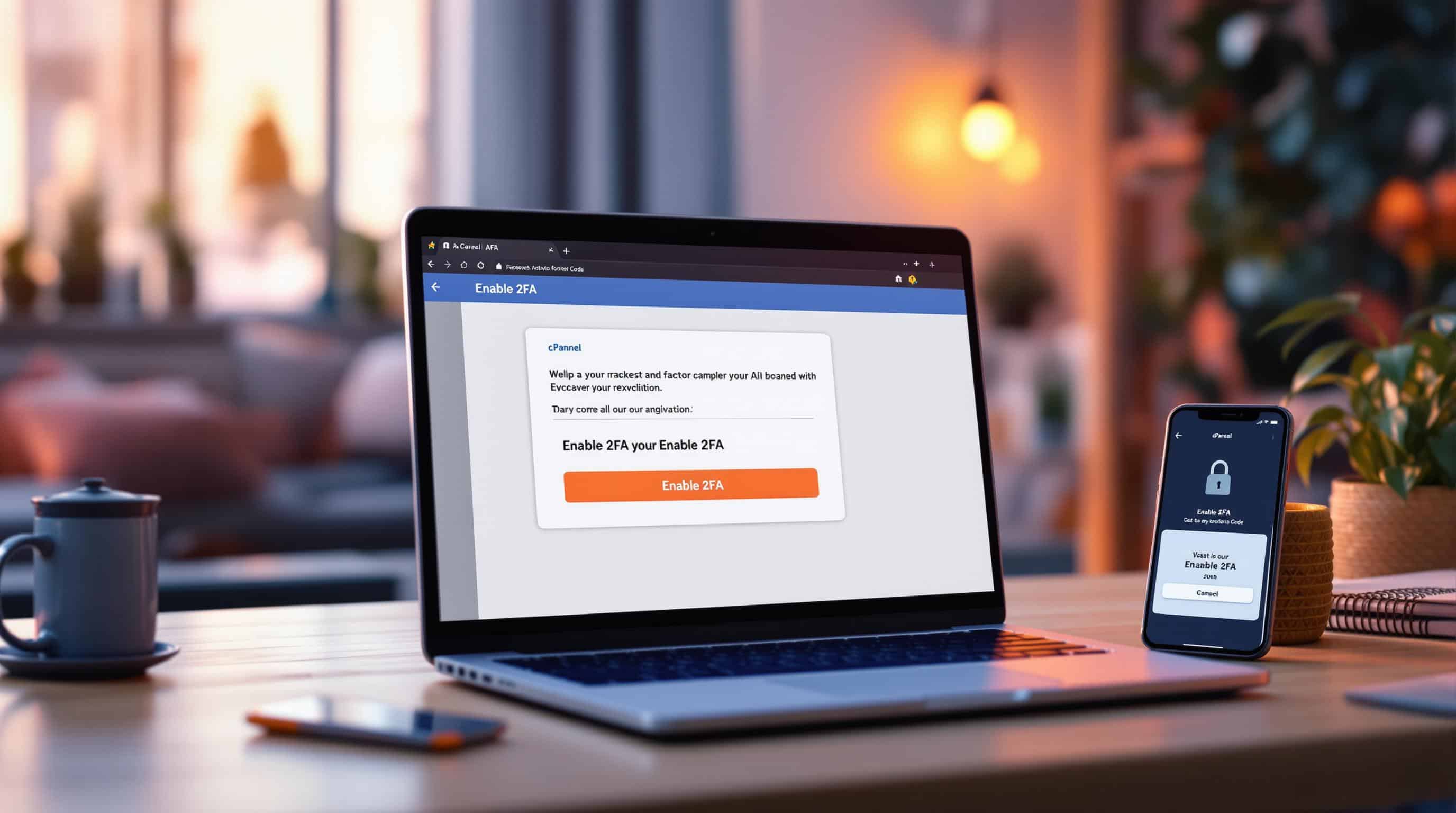
How to Enable 2FA in cPanel
Two-factor authentication (2FA) in cPanel boosts security by requiring both a password and a temporary code from an authenticator app. Here’s how to set it up:
-
Why Enable 2FA?
- Stops password breaches, phishing, and brute-force attacks.
- Protects sensitive data for website owners, developers, and e-commerce managers.
-
What You Need:
- cPanel login credentials.
- A TOTP app (like Google Authenticator or Authy).
- A browser with JavaScript and cookies enabled.
-
Setup Steps:
- Log in to cPanel and go to Two-Factor Authentication in the Security section.
- Scan the QR code with your TOTP app or manually enter the provided key.
- Verify by entering the 6-digit code from your app.
-
Troubleshooting:
- Sync device time for "Invalid Code" issues.
- Use backup codes if you lose device access.
Tip: Store backup codes securely and keep your authentication app updated for uninterrupted access.
Enable 2FA today to secure your cPanel account against cyber threats.
How to Enable Two-Factor Authentication in cPanel

Setup Requirements
Before you can enable 2FA in cPanel, make sure you have the right tools and permissions in place. Here’s what you’ll need to get started.
Tools and Access You’ll Need
To set up 2FA, ensure you have the following:
- Active cPanel login credentials
- A mobile device with a TOTP app (Time-Based One-Time Password)
- A modern browser with JavaScript and cookies enabled
Popular authentication apps include:
- Google Authenticator (iOS/Android)
- Authy (available across platforms)
- Microsoft Authenticator (iOS/Android)
- Use a modern browser like Chrome, Firefox, Safari, or Edge. Make sure JavaScript is enabled and cookies are allowed for your cPanel domain.
- A stable internet connection is also necessary.
Permissions Based on Your Role
The level of access you need depends on whether you’re an individual user or managing multiple accounts.
For individual users:
- Standard cPanel access
- Permission to change security settings
- Access to the cPanel interface
For multi-account managers:
- WHM (Web Host Manager) administrative access
- Permission to use the Security Center
- Rights to modify global security settings [5][3]
Once you’ve confirmed these requirements, move on to the setup process below.
2FA Setup Steps
Ready to secure your cPanel account with two-factor authentication? Here’s how to get started.
Finding 2FA Settings
First, log in to your cPanel account. Use the search bar at the top and type "two-factor" or "2FA" to quickly find the settings. If you prefer browsing, scroll down to the Security section and click on the Two-Factor Authentication icon. This will take you to the setup page.
Setting Up with a TOTP App
The easiest way to set up 2FA is by scanning a QR code. Here’s how:
- In cPanel, click Set Up Two-Factor Authentication and scan the QR code using the "+" or "Add Account" option in your authenticator app.
- Enter the 6-digit code displayed in your app to confirm the setup.
- Click Configure Two-Factor Authentication to finalize the process.
Manual Setup Option
If scanning the QR code doesn’t work, you can set up 2FA manually:
- On the cPanel 2FA page, take note of these details:
- Account name (usually your cPanel username)
- Secret key (a mix of letters and numbers)
- Time interval (default is 30 seconds)
- Algorithm type (commonly SHA-1)
- Open your authentication app and select the "Enter key manually" option. Carefully input the details, ensuring the secret key matches exactly.
- Enter the 6-digit code generated by your app into cPanel to verify the setup. If the code doesn’t work, make sure your device’s clock is synced with internet time.
Once verified, 2FA will be active immediately. This extra layer of security works alongside Prompt Web Hosting’s features like DDoS protection and real-time monitoring [4][2].
sbb-itb-a0f4539
Using and Fixing 2FA
Once you’ve set up 2FA using either a QR code or manual entry, here’s how to handle logins and troubleshoot any issues.
2FA Login Process
Logging into your cPanel account with 2FA is simple. After entering your username and password, you’ll need to provide a 6-digit verification code. Open your authenticator app and input the current code into the verification field.
To avoid login hiccups:
- Enter codes promptly before they expire.
- Ensure the code matches the one linked to your cPanel account in the app.
Common 2FA Problems
Even with everything set up properly, you might run into some issues. Here’s how to resolve the most frequent ones:
Invalid Code Errors
If you see an "Invalid code" message, double-check that you’re using the latest code from your authenticator app. If the issue remains, it could be due to incorrect time settings on your device.
Fixing Time Sync Issues
Time synchronization problems are a common reason for 2FA errors. Make sure your device’s time is set to update automatically:
- Android: Go to Settings > Time and enable automatic time sync.
- iOS: Navigate to Settings > General > Date & Time and turn on "Set Automatically."
Lost Device Access
If you can’t access your device, use the backup codes provided during setup for a one-time login. If you don’t have those, reach out to Prompt Web Hosting’s 24/7 support team for help with account recovery [1].
2FA Maintenance
Keeping your two-factor authentication (2FA) secure requires regular upkeep. Here’s how to stay on top of it:
Backup Code Storage
It’s crucial to store your backup codes securely to avoid losing access. Use a mix of physical and digital storage options:
- Password managers with strong encryption
- Encrypted files using tools like VeraCrypt or 7-Zip
- Secure cloud services with 2FA enabled
For example, Prompt Web Hosting’s NVMe SSD storage offers a dependable option for safeguarding authentication records [1].
Combine these methods with routine updates to your authentication apps for maximum security.
Authentication App Updates
Keeping your authentication apps up to date is key to maintaining strong security and ensuring uninterrupted access to your accounts.
What to Do:
- Turn on automatic updates for your apps
- Check for compatibility after operating system updates
- Test the app’s functionality every few months
If you’re upgrading to a new device:
- Use your app’s backup feature to transfer 2FA settings.
- Test your login credentials on the new device before retiring the old one.
- Reach out to support if you need help with the migration process.
For added convenience, managed hosting plans often include tools to monitor and maintain 2FA compliance across multiple accounts [3].
Prompt Web Hosting Security Features

Adding 2FA to your account is a great first step, but Prompt Web Hosting goes further by offering built-in security features to safeguard your data and account.
cPanel Plans and 2FA
Every hosting plan with Prompt Web Hosting supports 2FA. Their cPanel setup includes:
- A centralized interface for managing 2FA settings
- Login restrictions based on geolocation for added security
Extra Security Measures
Prompt Web Hosting doesn’t stop at 2FA. They provide additional tools to keep your account and data safe:
- Real-Time Protection: Advanced DDoS protection and a Web Application Firewall (WAF) to block potential attacks.
- Data Safeguards: Automated offsite backups with easy restoration options to prevent data loss.
- SSL Certificates: Free SSL certificates for all domains to secure data transmission.
- Server Security: Regular updates to server configurations to address vulnerabilities.
These layers of protection work seamlessly with 2FA to shield your account against a wide range of cyber threats. Together, they create a strong defense for your hosting environment.
Summary
Adding two-factor authentication (2FA) to your cPanel is a quick and effective way to strengthen your account’s security. With Prompt Web Hosting’s simple interface, you can set it up in just a few minutes.
Prompt Web Hosting offers an easy-to-use cPanel platform paired with a strong security framework. Their system makes it simple to activate 2FA while integrating it with other protective tools.